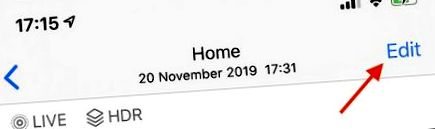@timbrookes
7 август 2020 г., 6:40 ч. EDT
Можете да използвате вашия iPhone за заснемане и споделяне на изображения за секунди, но може да си струва да направите пауза, преди да натиснете качване. Редактирането на вашите снимки, преди да ги споделите, може да има огромно значение за крайното изображение и всичко, от което се нуждаете, вече е вградено в приложението Снимки на вашия iPhone.
Как да редактирате изображения в приложението Снимки
В допълнение към това, че е чудесен фотоапарат, iPhone е електроцентрала за редактиране на снимки. Вградените инструменти на Apple са повече от достатъчни за повечето потребители да направят посредствено изображение и да го издигнат на следващото ниво. Извършването на бързи редакции и посевите никога не е било по-лесно.
Можете да редактирате снимки и на iPad. Ако сте настроили iCloud Photo Library, снимките, които правите на вашия iPhone, ще се синхронизират с вашия iPad, където можете да ги редактирате на по-големия екран.
Редактирането на снимки в приложението Photos на Apple не е разрушително. Както терминът предполага, това означава, че можете да правите всякакви редакции на вашите снимки и пак да се върнете към оригинала, ако искате. Това означава, че можете да правите корекции, да прилагате филтри и да изрязвате изображението си, без да се притеснявате, че ще унищожите нещо.
За да редактирате изображение на вашия iPhone, първо го намерете в приложението Снимки. След като намерите изображение, докоснете го, за да го видите, след което докоснете „Редактиране“ в горния десен ъгъл на екрана. Ако имате активиран iCloud Photos, ще трябва да изчакате секунда за изтегляне на изображението в пълен размер. Ще можете да редактирате снимките си.
В долната част на екрана ще видите четири бутона, всеки от които се отнася до определен набор от инструменти за редактиране. От ляво на дясно те са:
- Снимки на живо: Видимо само ако вашето изображение е снимка на живо (видео, записано заедно със неподвижно изображение).
- Настройте: Стандартни контроли за редактиране, които ще намерите в повечето приложения за редактиране на изображения.
- Филтри: Приложете или премахнете фото филтрите на Apple.
- Подрязване/изправяне: За промяна на съотношението, изрязване и др.
Ще разгледаме по-подробно как работи всяко от тях по-долу.
Преглед на вашите промени
По всяко време, докато редактирате вашето изображение, можете да докоснете снимката, за да видите оригинала. Това осигурява отправна точка за всички направени от вас редакции. Можете да видите дали вашите промени подобряват изображението или не.
Ако редактирате снимка на живо, която е просто неподвижно изображение с три секунди видео за контекст, можете също да докоснете и задържите изображението по всяко време, за да видите как вашите редакции влияят на видеото.
Върнете се към оригиналната си снимка
Неразрушаващото редактиране на изображения означава, че винаги можете да се върнете към оригиналното си изображение, ако искате. Можете да направите това, като редактирате изображението си и промените или отмените всички параметри, които сте променили, но има по-бърз начин да отхвърлите всички редакции на снимка.
За да се върнете към оригиналното си изображение, намерете го в приложението Снимки, след което докоснете „Редактиране“ в горния десен ъгъл. Докоснете червения бутон „Връщане“ в долния десен ъгъл на екрана, за да отхвърлите всичките си редакции. Не можете да върнете тези редакции (без да ги редактирате отново), затова се уверете, че сте доволни, преди да извършите ангажимент.
Извършване на корекции на изображението
По-голямата част от инструментите за редактиране се намират в опцията „Регулиране“, която се избира автоматично всеки път, когато докоснете бутона „Редактиране“ в приложението Снимки. Тук ще намерите стандартните инструменти за редактиране на снимки за промяна на начина, по който изглежда снимката ви.
Общо има 15 параметъра за настройка и опция „автоматично“ с икона „магическа пръчка“. Докоснете пръчката, за да подобрите изображението автоматично, след това преместете плъзгача наляво и надясно, за да регулирате изображението. Докоснете пръчката отново, за да отмените тези промени.
Докато автоматичните редакции улесняват подобряването на посредствено изображение, вие ще научите повече за редактирането на снимки като цяло, като експериментирате с другите опции. Ако искате вашите изображения да показват уникално усещане за стил, ръчното редактиране на вашето изображение е задължително.
Настройки на светлината
Тези параметри засягат предимно светлината във вашата сцена, като ви дават възможност да увеличите общата експозиция и да увеличите или намалите сенките и акцентите. Не забравяйте, че тъй като изображенията се компресират, много данни се губят в резултат на намаляването на размера на файла, което ограничава колко възстановяване можете да направите за прекалено или недостатъчно експонирано изображение.
- Излагане: Определете колко светлина има в сцената, осигурявайки равномерно увеличаване или намаляване на общата светлина в изображението.
- Блясък: Осветява тъмните изображения, като същевременно увеличава светлините и контраста (и обратно.) Често се използва за увеличаване на тъмните и мрачни изображения.
- Акценти: Маркирайте най-светлите части от вашето изображение. Намаляването на акцентите може да възстанови някои детайли в преекспонираните области.
- Сенки: Сенките са най-тъмните части на вашето изображение. Нарастващите сенки могат да възстановят повече детайли в недоекспонирани области.
Корекции на цветовете
Можете да промените външния вид на изображението си, като коригирате различните цветови опции. Те могат да се използват, за да направят изображенията „изскачащи“ чрез коригиране на контраста или наситеността или за коригиране на неточностите в баланса на бялото за по-естествено изглеждащи тонове на кожата.
- Контраст: Общата разлика между цветовите тонове в изображението. Нарастващият контраст прави по-впечатляващо изображение с цената на детайлите в сенките и светлините.
- Яркост: Изсветлете или затъмнете изображението си, без да регулирате експозицията и да рискувате под или преекспонирате области на изображението си.
- Черна точка: Насочете се към най-тъмните части на вашата снимка. Увеличаването на черната точка ще насити черните, за да създаде по-контрастен драматичен образ.
- Наситеност: Определете колко цветно е изображението като цяло. Повишете го докрай за силни цветове или докрай, за да създадете монотонно (черно-бяло) изображение.
- Вибрация: Насочете се към най-тъмните цветове във вашата сцена, като същевременно ограничите промените в тоновете на кожата. Като инструмента за насищане, но укротяване.
- Топлина: Регулирайте общата температура на изображението, като го увеличите, за да затоплите изображението и надолу, за да го охладите. Добър за коригиране на баланса на бялото.
- Оттенък: Нанесете зелен или пурпурен оттенък на вашата снимка. Намалете го за зелено, нагоре за магента. Използвайте заедно с инструмента за топлина, за да коригирате баланса на бялото.
Детайлни корекции
Общото количество детайли във вашето изображение е ограничено от размера на сензора на вашия iPhone. Софтуерната обработка може да ви помогне да разкриете подробности или да скриете грозен шум, но внимавайте да не прекалявате, особено ако искате естествен вид.
- Острота: Приложете цифрово заточване към вашето изображение.
- Определение: Направете малки корекции за контраст за по-впечатляващо изображение.
- Намаляване на шума: Приложете цифрово намаляване на шума към зърнесто изображение - например един кадър през нощта при слаба светлина.
- Винетка: Винетката е тъмен или светъл пръстен около ръба на изображението, което често е нежелан ефект от заснемането с определени лещи.
Редактиране с филтри
Докоснете бутона „Филтри“ вдясно от раздела „Настройка“, за да видите селекция от фото филтри на Apple. Плъзнете през тях и докоснете един, за да го приложите, след което преместете плъзгача отдолу, за да регулирате интензивността на ефекта. Можете да прилагате само по един филтър наведнъж.
Подобно на другите инструменти за редактиране на снимки на Apple, филтрите не се разрушават. Можете да приложите филтър, да запазите изображението си, след това да се върнете по всяко време и да изберете различен филтър (или да изключите филтрите изцяло).
Също така е възможно да снимате с активирани филтри. Стартирайте приложението на камерата и потърсете познатата икона на филтри в горния десен ъгъл на (портретния) екран. Дори ако заснемете изображение с активиран филтър, пак можете да премахнете този филтър или да превключите на друг с помощта на вградените инструменти за редактиране.
Изрязване, изправяне и перспектива
Вдясно от другите инструменти за редактиране са инструментите за изрязване, изправяне и перспектива. Когато докоснете този раздел, ще получите инструментите за ръчно изправяне в долната част на екрана. Преместете плъзгача наляво или надясно, за да преместите изображението, както сметнете за добре.
Има и два инструмента за корекция на перспективата: единият е озаглавен хоризонтално, а другият вертикален. Тези инструменти изкривяват изображението по хоризонтална или вертикална ос, за да коригират изкривяването в перспектива. Добър пример би била снимка на сграда, направена с широко фокусно разстояние, което е причинило изкривяването на правите линии в изображението.
Има и няколко нови опции, които се появяват в горната част на екрана. Открай вляво имате инструмента за огледално отразяване, който отразява изображението, както изглежда в момента. До това е инструментът за завъртане за бързо завъртане на изображение на 90 градуса по часовниковата стрелка. Ако видите бутон „Автоматично“ в средата, докоснете го и вашият iPhone ще се опита да изправи изображението ви автоматично.
От дясната страна на екрана е инструментът за пропорции. Това ви позволява да избирате от предварително определено съотношение, включително портретни/пейзажни и квадратни настройки.
Можете да използвате тези инструменти, за да изрежете снимките си за по-добра композиция, да премахнете чувствителна информация от екранна снимка, която възнамерявате да споделите, или да създадете изображения в квадратен формат от портретни и пейзажни снимки. Подобно на другите инструменти в този списък, винаги можете да се върнете към оригиналната си снимка, като прередактирате.
Вземете снимки от Live Photos
Когато докоснете Редактиране на изображение в приложенията за снимки, може да видите икона на снимка на живо в долната част на екрана. (Изглежда като кръг, заобиколен от пунктиран кръг.) Докоснете това, за да видите около три секунди видеоклип, записан до вашата снимка.
Можете да изрежете това видео, както бихте направили всяко друго, като вземете началната и крайната точка от двата края на лентата. Можете също така да вземете кадър от видеоклипа, за да замените основното си изображение, само в случай, че не сте ударили затвора в точното време.
За да направите това, търкайте с пръст, докато намерите рамка, която харесвате. Докоснете „Make Key Photo“, за да изберете тази рамка вместо това. Сега, когато се върнете в приложението Снимки, ще видите неподвижната рамка, която сте избрали, а не изображението, което първоначално сте заснели.
За съжаление качеството на тези снимки може да варира доста. По същество те все още са кадри от видеоклип, така че не могат да съответстват на разделителната способност или детайлите на оригиналната ключова снимка.
Правене на повече със снимки на живо
Снимките на живо ви дават възможност за създаване на анимации и фалшиви снимки с интервал от време, благодарение на видеоклипа, който е записан до вашето изображение. Намерете всяка снимка на живо в приложението Снимки и плъзнете нагоре (не натискайте първо „Редактиране“). Трябва да видите списък с „Ефекти“, включително Loop, Bounce и Long Exposure.
Loop създава циклична анимация, която работи най-добре, ако вашият iPhone е бил напълно неподвижен, когато сте заснели изображението. Bounce възпроизвежда видеото, след това го обръща и го възпроизвежда отново (и така нататък), за да създаде безпроблемно, ако е малко повтарящо се видео. Long Exposure имитира ефекта от оставянето на затвора отворен на цифров огледално-рефлексен или без огледален фотоапарат чрез размазване на движението и създаване на светлинни следи.
Тим Брукс
Експортирането на цикъл или отскок чрез менюто Споделяне вместо това експортира цикъл .MOV видео, като изображението по-горе. Можете също така да създавате GIF файлове от Live Photos направо на вашия iPhone. Ако искате да споделите неподвижно изображение, ще трябва да плъзнете нагоре и отново да изберете „На живо“.
Редактиране с други приложения
Досега обсъждахме само инструментите за редактиране на Apple и за много хора те са достатъчни. IPhone също включва поддръжка за редактиране с други приложения, които сте инсталирали, без да се налага да напускате приложението за снимки.
За да направите това, отворете „Снимки“ и намерете изображение, което искате да редактирате. Докоснете „Редактиране“ в горния десен ъгъл, след това на екрана за редактиране докоснете бутона „...“ на многоточието в горния десен ъгъл. Трябва да видите списък с приложения, които имат инструменти за редактиране, които можете да извикате тук в приложението Снимки.
Един пример е Adobe Express PS Express, който ви позволява да правите корекции с едно докосване в категории като Matte, Charm и Duo Tone. Тези инструменти са добре, но установихме, че е по-добре вместо това да използвате оригиналното приложение, тъй като обикновено имате на разположение повече опции.
Някои добри съвети за редактиране, които да запомните
Надяваме се, че с това ръководство и някои експерименти можете да разберете инструментите, предоставени от Apple. Най-добрият начин да се научите е да редактирате и можете да го направите без последствия, знаейки, че можете просто да се върнете към оригиналното изображение по всяко време.
Имайки това предвид, може да искате да проявите сдържаност с няколко плъзгача. Превишаването на наситеността може да доведе до прекалено оцветени изображения и силно неестествени тонове на кожата. Някои цифрови заточвания могат да помогнат за запазването на меко изображение, но твърде много ще доведе до шум.
Ако редактирате тъмно изображение, не забравяйте да настроите намаляването на шума накрая, след като сте доволни от цялостната експозиция. Можете да въведете много зърна в изображение, като регулирате експозицията и увеличите сенките, а плъзгачът за намаляване на шума е полезен инструмент за борба с това.
Ако ви е харесало да научите за инструментите за редактиране на снимки на Apple, защо не научите повече за заснемането на най-добрите снимки с вашия iPhone.
- Как да отслабите лицето, стомаха и тялото си на снимки на iPhone; iOS App Weekly
- Как да намалите бедрата и бедрата си с помощта на бягаща пътека
- Приложения за iPhone и Android, които улесняват Photoshop вашите снимки - Insider
- Как да контурираме със самобръснач - Как да изтъним лицето и тялото си с помощта на слънчев тен
- Как да правите снимки преди и след това, които демонстрират вашия успех SparkPeople