Публикувано на 9 март 2011 г. от Джанин Смит
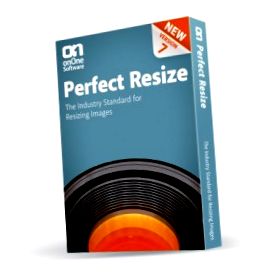
Мощността за преоразмеряване на Perfect Resize 7 (PR7) е по-добра от всякога. За да постигна най-добри резултати в Genuine Fractals, използвах до 200% преоразмеряване, след това още 200% във Photoshop. 400% не беше нищо за кихане, но това беше почти всичко, което можех да направя с повечето снимки и пак да изглежда страхотно. С подобрените алгоритми мога да премина 400, 600, дори 800%, без никога да напускам PR7.
Понякога дори се качих с 1200%! О да! Дори отидох там! Само това би си струвало цената за мен, но има още повече да обичам ...
Нека разгледаме някои от характеристиките на PR7. Първо, след като инсталирате PR7, как го намирате във Photoshop? Единият начин е да отидете в менюто Файл, след това да преминете надолу към Автоматизиране и да изберете PR7 или PR7 Batch, ако имате голямо количество снимки, които искате да промените по същия начин.
Друг начин за достъп до PR7 е в OnOne Panel. Ще го намерите в менюто Window, под Extensions.
Когато отворите PR7, горе вляво се намира панелът Навигатор; ако трябва да сте отблизо, за да направите някои подробни корекции и искате да промените точката на фокусиране много бързо, просто използвайте курсора си, за да преместите червения квадрат в навигатора в областта, върху която искате да фокусирате. Много готино и много удобно!
Следващият раздел в същия панел е Loupe. С това можете да имате основния прозорец на 100% и да използвате Loupe, за да видите площ, увеличена до 800%; полезно, ако правите корекции с функциите за зърно, заточване или текстура и искате да видите как корекциите ще повлияят на определена област отблизо. Лупата ви дава незабавен 100% предварителен преглед на преоразмереното качество на изображението!
Следващите два панела са областите, в които се случва магията за преоразмеряване (да, не мога да повярвам, че използвах и тази!). Първата област, Pixel Dimensions, е мястото, където можете да промените размера на файла или с пиксели, или с процент. Например, ако вашият файл е 3,59 MB на 100% и го увеличите с 200%, размерът на файла се увеличава до 14,38 MB. Това е добър начин да следите колко големи стават вашите файлове, докато увеличавате общия размер.
Следващото нагоре или надолу в този случай е панелът „Размер на документа“. Тук можете да промените размера на документа по пиксели, проценти, инчове, мм, см, точки или пикаси. Можете също да преоразмерите по предварително зададени размери. Едно нещо за тази функция е, че тя ще изрязва снимката, а не всъщност ще я преоразмерява. Можете обаче да преместите областта, която искате да бъде изрязана, така че да имате известен контрол върху процеса. Очевидно тези предварителни настройки са чудесен начин да изрежете снимките си с общи размери на кадрите!
В следващите три панела можете да направите някои корекции на снимката точно в PR7. Разбира се, тези корекции работят по-добре на по-нови снимки от стари, но винаги е добре да опитате, нали? Няма да навлизам в тях по-задълбочено, но трите коригиращи панела са Texture Control, Sharpening и Film Grain. Заточването е особено полезно за минимизиране на артефакти при преоразмеряване от малък изходен файл. Не се страхувайте да преместите плъзгачите по вашето сърце, тъй като във всички панели има бутон за нулиране горе вдясно, за да върнете всичко там, откъдето сте започнали.
Следва функцията за облицовка. Обичам това! Това е чудесно, когато имате много голяма снимка, която трябва да отпечатате, но вашият принтер не е много голям; с Tiling можете да разделите снимката и да отпечатате секциите във вашия принтер и да ги съберете отново. Можете дори да регулирате размера на припокриването, за да улесните сглобяването. Ще намерите тази функция за удобна, ако трябва да покажете (или да се уверите сами) меко доказателство за вашата снимка. Също така би било чудесен начин да разбиете голяма снимка и да я отпечатате на по-малки раздели, за да я поставите в отделни рамки.
Подобрената функция за опаковане на галерия е страхотна! Получавате малка визуализация на това как ще изглежда обвивката на галерията.
Опаковките на галерията са страхотен начин да отпечатате снимките си върху платно и да ги разтегнете по начин, който можете да окачите на стената си, без рамка! Изглежда страхотно, струва по-малко - спечелете/спечелете!
Макар че преди това беше приставка за Photoshop, досега, но сега Perfect Resize 7 работи с Photoshop, Lightroom, Aperture и като самостоятелно приложение; така че сега не е нужно да имате големия софтуер, за да се възползвате от Perfect Resize!
- Истински фрактали
- Жанин Смит
- Никой
- Приставка
- Приставка
- Преоразмеряване
- Преглед
скорошни публикации
- Възстановяване на текстовите атрибути по подразбиране в Photoshop
- Бутон за споделяне на Photoshop
- Добавяне на сняг с After Effects и Photoshop
- Зелената стая - 1: Залепете това в своя ананас
- Техники на анимиран почерк
- Adobe Essential Graphics
- Достъп до технологични визуализации в Lightroom CC Mobile
- Панелът с подробности във Photoshop Shake Reduction
- Динамични повтарящи се мрежи в Adobe Xd
- Създайте лесно повтарящи се решетки в Adobe Xd - и направете фоторешетка за Instagram
За Джанин Смит (114 статии)
Свързани статии
Photoshop CS5 Лечебна четка със съдържание
Преглед на мобилния скенер на Flip-Pal
"Рисуване" По-добро черно-бяло
Рисуване с фото филтри
Празнична картичка, част 2
2 коментара за поглед към добавката Photoshop - OnOne Perfect Resize 7
Благодарим ви за този отличен преглед! Отговорихте на всичките ми въпроси!
ИМАМ NIKON 200, ИСКАМ ДА НАПРАВЯ 16X 20 ИЛИ ПО-ДОБРЕ.
СЪЩО ИМАМ НЯКОЙ ПРОБЛЕМ С/ХРОМАТИЧНИ ИЛИ ЦВЕТНИ ТОЧКИ НА ЧЕРНИ ВЕЧЕРИ ЯКЪР КАТО ПРИМЕР, ЩЕ ПЕРФЕКТИРА СЕМ ДА ПОМОГНЕ НЯКОЙ ОТ ТОВА? // КАКВА ДРУГА МЕКА ИЗДЕЛИЯ ЩЕ ПРЕДЛОЖИТЕ.
ИЗПОЛЗВАНЕ НА MAC 24 ”3/4 TERABYTE
ИМАТЕ ЛИ ЛЕКА СТАЯ ВСИЧКИ ГОТОВА ИНСТАЛИРАНА 3.2.
- 3 бързи съвета за корекция на стойката изглеждат слаби, изправени изправени
- Синьозелени водорасли - Природа; s Перфектна измама NESS
- 7 тайни за перфектни крака - NewBeauty
- 10 упражнения за йога на лицето, които правят лицето ви да изглежда по-тънко - нейният стил код
- Тяло перфектните продукти за красива, здрава кожа Collistar
