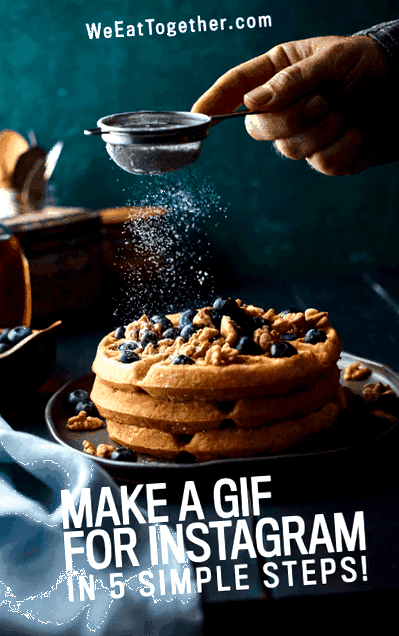Направете GIF за Instagram е супер лесно. Превъртайки покрай всички хиляди изображения и видеоклипове в моята емисия, хранителните гифчета винаги ме карат да правя пауза. Можете да създадете свой собствен GIF, независимо от нивото на уменията ви. Ако имате камера, вкусна тема за фотографиране и достъп до компютър, по-долу ще разберете колко лесно може да бъде създаването на gif във Photoshop!
Направете GIF за Instagram в 5 лесни стъпки
1. Създайте или съберете вашите изображения за Gif
Ако създавате вашите изображения за вашия gif, най-добре е да поставите камерата си на статив, особено ако създавате gif за храна. Статив ще гарантира, че се движи само действието, което искате да анимирате, а не цялата сцена. Съберете всичките си изображения, които ще използвате, за да направите gif за Instagram и ги поставете в папка на вашия компютър или твърд диск.
Гледайте това видео, където ще ви покажа как да създавате разтърсващи гифчета за храна. Създаването на gif за Instagram не може да бъде по-лесно! Абонирайте се за моя канал ТУК за още страхотно съдържание за фотография на храни!
2. Заредете изображения за вашия GIF във Photoshop
Създаването на gif във Photoshop е наистина лесно. Отворете Photoshop, кликнете върху Файл> Скриптове> Зареждане на изображения в стека, изберете опцията за "папка"и след това прегледайте и изберете папката, съдържаща вашите изображения.
3. Направете рамки от слоеве
След като всичките ви изображения се заредят в един документ, всеки на отделен слой, подредете тези слоеве в реда, в който искате да се появят. Кликването върху Прозорец> Хронология за да отворите зоната, в която ще създадете анимацията. След като се отвори прозорецът на времевата линия, маркирайте всичките си слоеве и кликнете върху Направете рамка от слоеве, в горния десен ъгъл на Хронология.
4. Контролирайте външния вид и усещането на вашия подарък
За да направите gif за Instagram, ще преминете през малко по-различен процес, отколкото ако го направите за мрежата. Маркирайте всичките си рамки в Хронология. Изберете желаното от вас забавяне между кадрите в падащото меню под всеки кадър. Това може да се промени в зависимост от това колко изображения имате.
В повечето случаи ще искате да изберете Без закъснение. Както обаче можете да видите във видеото по-горе, в моя gif имах 18 изображения и за да заобиколя задължителния минимум от 3 секунди на Instagram, трябваше да избера закъснение от 0,2.
Ако имате само 2 или 3 изображения, когато правите gif за instagram, може да се наложи да изберете 1-2 секунди закъснение между кадрите.
Изберете Повторете завинаги в следващото падащо меню. Ако създавате gif за instagram, ще трябва да го конвертирате във видео файл, повече за това в следващата стъпка. Въпреки че Instagram поставя видеоклипове на повторение автоматично, когато става въпрос за избор на опция за възпроизвеждане на времевата линия във Photoshop, обичам да избирам Завинаги.
В повечето случаи създавам едновременно gif за храна за моя блог и Instagram едновременно и определено искам gif да се повтаря завинаги в мрежата.
5. Експортирайте своя GIF от Photoshop
Експортирането е последната стъпка за създаване на gif във фотошоп, но може да се направи по два отделни начина. Избраният от вас метод зависи от това къде планирате да го покажете, за да го види светът.
Можете да кликнете върху File> Save For Web> Save Gif да го поставите навсякъде в интернет, като вашия блог.
Ако обаче искате да направите gif за Instagram, ще трябва да го експортирате по друг начин.
Преди да запазите, кликнете върху Конвертиране във видео хронология в долния ляв ъгъл на хронологията. След това изберете бутона Render Video, отново разположен в долния ляв ъгъл.
Изберете формата H.264 и преоразмерете рамката, за да съответства на ориентацията на вашите изображения.
Instagram не приема .gif файлове, тази стъпка ще създаде .mov файл от вашата анимация, който е подходящ за Instagram.
В областта за размер преоразмерете видеоклипа си, за да съответства на ориентацията на вашия gif. За gif, който създадох на тази страница и във видеото по-горе, оразмерих анимацията 900x1600, за да съответства на вертикалната ми ориентация на изображението.
Подобрете снимките си за храна, когато е време да направите GIF за Instagram с тези страхотни статии и курсове по-долу!
- Как и защо трябва да правите кренвирш у дома - Хранителна република
- Съставяне на летни списъци, ядене на летни храни; Годината в храната
- Жена от долината на Хъдсън, която съди компания за храна за кучета, за да направи мазнината на кучето си
- Как да изградим светлинна кутия за фотография на храни - ядлива градина
- Как една компания прави храна от хора за опазване на хранителните отпадъци