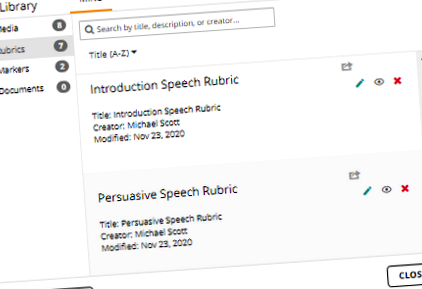Създаване на рубрика
Гледайте кратко видео за създаването на рубрики или прегледайте по-задълбочена информация по-долу.
Какво представляват рубриките?
Рубриките са адаптивни оценки, които могат да бъдат завършени в GoReact, докато критикувате видеоклипове. Рубриките могат да се използват повторно за множество задания и могат да се споделят с други хора във вашата организация, ако решите.
Рубриките могат да съдържат категории елементи, автоматично ще оценяват общите суми и много други. Налични са следните типове елементи на рубриката:
- Индивидуален елемент (възможни точки за елемент)
- Елемент за отметка (точки, спечелени/приспаднати, когато даден елемент е маркиран)
- Числова скала (т.е. 1, 2, 3, 4, 5 рейтинг)
- Качествена скала (т.е. лоша, справедлива, добра, отлична)
- Текстов отговор (отворен елемент в текстовото поле)
- Категория и общи суми
Как да настроя рубрика?
Докато създавате или редактирате задание, можете да добавите рубрика в настройките на заданието, като промените падащото меню „Класиране и оценка“ на „Рубрика на инструктора“. Това ще отвори вашата библиотека, където можете да изберете рубрика, която сте създали преди това, или можете да създадете нова рубрика, като кликнете върху „+ Нова рубрика“.
Работа с елементи Рубрика
Когато създавате или редактирате рубрика, ще видите платното на рубриката. Областта вдясно е мястото, където ще изградите своя шаблон за рубрика. Вляво има "палитра" от типове елементи, които можете да плъзнете върху вашето платно, за да го персонализирате.
Можете да добавяте толкова категории и отделни елементи, колкото искате. Ако го използвате като скоринг рубрика, въведете точките за всеки елемент и рубриката автоматично ще проследи общите точки за вас.
Ако имате елемент, който искате да копирате, като числова или качествена скала, която използвате многократно, просто щракнете върху бутона "Копиране" в горния десен ъгъл на елемента, който искате да дублирате, и копието ще се появи под него, готово за персонализиране.
Предварителен преглед и запис на рубриката
По всяко време можете да кликнете върху бутона „Визуализация“, за да видите как ще изглежда вашата рубрика. Щракнете върху "Close Preview", за да се върнете в редактора.
След като завършите вашата рубрика, щракнете върху „Запазване и затваряне“. Вашата рубрика е запазена и готова за употреба!
Бележка за автоматично запазване:
Моля, обърнете внимание, че редакторът на рубрики се запазва непрекъснато, така че никога няма да загубите работата си.
Редактиране на рубрика
За да редактирате рубрика, която вече се използва, изберете заданието, към което е прикрепено, и кликнете върху „Редактиране на заданието“ горе вдясно. След това щракнете върху бутона „Редактиране на рубрика“ от дясната страна на панела за настройки на заданието. (Вижте ** Внимание ** по-долу.)
За да редактирате рубрика във вашата библиотека, щракнете върху бутона „Библиотека“ в горната част на таблото за управление (или долу вдясно в LMS), изберете раздела „Рубрики“ вляво и след това щракнете върху бутона „Редактиране на рубрика“ в нали.
От тук можете да започнете да редактирате. След като направите първата си редакция, изскачащ прозорец ще ви попита дали искате да „Приложите към ВСИЧКИ“ екземпляри на тази рубрика или да „Запазите ново копие“.
Внимание при смяна на рубрика
Ако редактирате и запазите рубрика, която вече се използва, тези редакции ще бъде приложени към всички предварително класирани видео изпращания. Това може да доведе до някои непредвидени последици, като общите точки или други елементи вече не съвпадат с резултата, така че може да искате да запазите редактираната рубрика като ново копие.
Студентски рубрики
Ето какво трябва да знаят инструкторите и студентите за студентските рубрики:
- Те позволяват на учениците да оценяват своите връстници или себе си, като използват рубрика, предоставена от инструктора. Тази рубрика може да бъде различна или същата като тази на инструктора.
- Резултатите на учениците са видими за инструктора както поотделно, така и като усреднен резултат.
- Студентите могат да виждат свои собствени оценки при всяко изпращане на видео, но ще виждат само оценки на връстници в собствения си видеоклип. За да се насърчи качествена обратна връзка, резултатите от партньори няма да се показват.
- Точките за оценка на студентите не се събират с оценката на инструктора.
За да добавите студентска рубрика към задание, просто щракнете върху „+ Студентска рубрика“ в панела за настройки на заданието. След това добавете или създайте вашата рубрика, както е посочено по-горе.
След като оценките бъдат добавени към изпращане на видео, те ще бъдат показани в падащо меню на панела за обратна връзка. Преподавателите ще виждат всички оценки и оценки, докато учениците ще виждат само собствените си оценки. Иконата до всяко име в падащия списък показва дали оценката е от инструктор, рецензент или партньор. Иконата на капачката на завършилия показва инструктори и оценители на TA, докато иконата на хора показва студентите.
Често задавани въпроси за рубриките
Мога ли да включа оценки на студентски рубрики в окончателната си оценка?
Въпреки че GoReact не включва резултати от студентски рубрики в оценката на инструктора, ето няколко опции, ако искате да използвате студентски резултати:
- Създайте точков елемент в инструкторската рубрика. Когато партньорските оценки приключат, въведете средния резултат, предоставен в падащото меню за оценки.
- Ако предпочитате да използвате само партньорски резултати, добавете равнопоставена рубрика, но не добавяйте инструкторска рубрика. След това въведете средния резултат на ученика като стойност на точката на самата задача или тежестта, която оценявате със своя собствена.
Как да използвам рубрика?
Когато възпроизвеждате видеоклип, ще видите раздел „Рубрики“ в панела за обратна връзка вдясно. Щракнете върху този раздел и след това можете да попълните рубриката.
- Създаване на хранителен план с помощта на остеопатичен лекар Feely Център за оптимално здраве
- Може ли добавянето на водорасли към вашата диета да ви помогне да отслабнете; Кате Фридрих
- Може ли електрически ток да ви помогне да ограничите апетита си и да отслабнете UCHealth Today
- Може ли алфа липоевата киселина да ми помогне да отслабна просто добавки
- Може ли ледено плуване да ви помогне да отслабнете BBC Earth