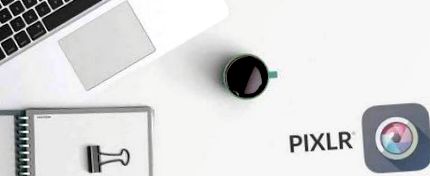Pixlr е един от най-добрите и най-използваните софтуери за онлайн редактиране.
Много от функциите, които Pixlr Photo Editor предлага, са много подобни на Photoshop. С Pixlr потребителите получават достъп до работа със слоеве, Magic Wand Tool, Clone Stamp Tool и много други.
Pixlr Photo Editor е уеб-базиран, безплатен е и дори не е необходимо да създавате акаунт, за да се регистрирате. Тъй като цялото редактиране се извършва онлайн, Pixlr е съвместим както с Mac, така и с компютри.
Като цяло Pixlr е страхотна програма за редактиране за лична употреба. Въпреки че може да не е толкова мощен или усъвършенстван като Photoshop, той е идеален за начинаещи, които искат да научат основите на Photoshop.
В този урок ще разгледаме всички най-добри инструменти и трикове за редактиране в Pixlr Photo Editor:
Как да започнем
За разлика от повечето програми за редактиране, които изискват да изтеглите техния софтуер, за да го използвате, Pixlr Editor е онлайн базиран.
Използването на уеб-базиран софтуер за редактиране на вашите снимки ще спести място в паметта на компютъра ви, но ще ви е необходима надеждна интернет връзка, за да го използвате.
Можете да влезете в Pixlr Editor, като отидете на началната страница на Pixlr тук. За да отворите програмата, щракнете върху раздела “Pixlr Editor” в горния десен ъгъл или щракнете върху гигантския бутон “Open Pixlr Editor” по-долу. И двете ще доведат до софтуера за редактиране на Pixlr, където можете да започнете да работите върху вашите снимки.
Докато имате непрекъсната онлайн връзка, ще можете да стартирате и използвате софтуер за редактиране на Pixlr.
След като стартирате Pixlr Editor, кликнете върху „Отваряне на изображение от компютър“, за да започнете.
Инструмент за цветна подмяна
Първият инструмент, който ще разгледаме в този урок, е Color Replace Tool, един от най-използваните инструменти в Pixlr.
Инструментът Color Replace е забавен инструмент, който ви позволява да пребоядисате всяка област на снимка в различен цвят. В нашия пример ще пребоядисаме средната синя част в ярко зелен цвят.
За да направите това, първо изберете “Color Replace Tool” от лявата лента с инструменти.
За да изберете заместващия цвят, можете да задържите „Ctrl“ и да кликнете върху произволно място на снимката. В нашия пример ще изберем зелен цвят от растенията, така че ще държа бутона „Ctrl“ и щракнете върху зелено листо.
Ако искате по-персонализиран цвят, щракнете върху блока „Задаване на основен цвят“ в долната част на лентата с инструменти. След това изберете цвят, който ви харесва от цветното колело и щракнете върху „Ok“.
След това изберете опцията Четка, ако искате да увеличите или намалите четката. Избрах да отида с четка с размер 100, за да покрия повърхността по-бързо.
След това започнете да рисувате върху желаната секция и не я пускайте, докато тази секция не приключи.
Забелязах, че ако рисуването не бъде направено с една непрекъсната стъпка, то излиза неравномерно.
Голямото нещо при инструмента за заместване на цветовете е, че не е нужно да рисувате перфектно около границите. Дори ако рисувате извън линиите, инструментът трябва да боли само участъка вътре.
Ако нещо не изглежда, по всяко време можете да щракнете върху „Ctrl + Z“, за да отмените последната стъпка.
След като приключите с изображението, не забравяйте да запазите промените, за да не загубите редакциите си.
Може също да ти хареса:
Инструмент за вълшебна пръчка
Инструментът Magic Wand Tool е чудесен инструмент за използване, когато искате да изберете части от снимката въз основа на подобен цвят. Този инструмент на Pixlr е полезен, ако искате да изрежете или изтриете нещо от снимка, да направите изображение в PNG файл или да оцветите различни части на изображението.
Инструментът Magic Wand е най-добре да се използва, когато областите за избор са прости по форма и цвят. Може да не работи толкова лесно за изображения с големи вариации в цветовите тонове или сложни форми.
В нашия пример ще изберем различните солени водоеми и ще ги пребоядисаме в различни пастелни цветове.
Изберете Wand Tool и кликнете върху областта, която искате да изтриете.
Ако не избере цялата област, задръжте Shift и продължете да щракате в областта, докато се маркира цялата селекция.
Можете също да увеличите плъзгача „Толерантност“ нагоре, за да изберете по-голям диапазон от пиксели или да го плъзнете надолу за по-малък диапазон. В нашия пример цветовите тонове са доста сходни, затова поддържах толеранса доста нисък.
След като сте избрали цялата област, щракнете върху бутона за изтриване, за да я изтриете. Изтритата област трябва да побелее.
Ако все още можете да видите малки пиксели, които Wand Tool не е взел, натиснете „Ctrl и +“, за да увеличите, за да ги разгледате отблизо. Играйте с плъзгача за толеранс, докато всички малки пиксели бъдат взети.
За да излезете от селекцията Magic Wand, щракнете върху инструмента Crop, Marquee или Lasso и щракнете извън селекцията.
След това ще нарисувам този бял участък в светъл пастелен цвят. За целта изберете инструмента Paint Bucket Tool, след това кликнете върху опцията Задаване на основен цвят и изберете цвят от цветното колело.
Щракнете върху областта, която сме изтрили с инструмента за пръчици и тя ще нанесе бялата зона в новия цвят.
Ще продължим да работим с инструментите Wand и Paint Bucket, докато повечето езера се боядисват в красиви пастелни цветове.
Слоеве
Една от най-мощните функции на Pixlr Photo Editor е възможността за работа със слоеве.
Със слоевете можете да добавите текст или снимка върху друго изображение, подобно на това, което бихте направили във Photoshop.
В този пример за Pixlr ще добавим два нови слоя отгоре на това изображение. Единият слой ще бъде изображение на летящи птици във фонов режим, а вторият слой ще бъде текст.
Забележете малката квадратна кутия с име Слоеве от дясната страна. Това поле следи цялата работа, която протича в различните слоеве.
За начало ще трябва да намерите PNG изображение на птиците. Изображенията PNG обикновено имат прозрачен фон, обозначен с малки бели и сиви квадратчета.
След като намерите вашата PNG снимка, отидете на File -> Open Image -> изберете вашето изображение. Ще се отвори върху оригиналната ви снимка.
Кликнете върху инструмента за маркиране и изберете областта на птиците, която искате да изрежете.
След това кликнете върху „Копиране“, върнете се към оригиналното изображение и кликнете върху „Поставяне“. Честито! Създали сте първия си слой.
Ще забележите, че сега птиците се наричат „Слой 1“, докато оригиналната снимка се нарича „Фон“.
След това използвах инструмента “Move”, за да преместя птиците в по-добра позиция.
Птиците изглеждат малко прекалено малки и искам да ги направя по-големи, за да се открояват повече.
За целта кликнете върху „Редактиране“ и „Безплатна трансформация“. Ще забележите, че около изображението се появяват малки сини полета.
За да преоразмерите птиците пропорционално, задръжте натиснат клавиша „Shift“ и плъзнете един от ъглите навън. Когато приключите, просто натиснете „Enter“.
Харесва ми, че някои от птиците бяха изтласкани от рамката. Според мен това ги прави да изглеждат по-реалистични.
За последната стъпка ще добавим текст върху тези слоеве.
Изберете „Type Tool“ от лентата с инструменти - тя е тази, която прилича на буквата „A“. Кликнете върху изображението и ще получите малко текстово поле.
В това поле можете да въведете текста, който искате да се показва на вашето изображение, да изберете шрифта, размера, стила, цвета и разположението. Когато сте готови, щракнете върху OK.
Във всеки момент, в който искате да промените разположението на птиците или текста, не забравяйте да изберете този слой в полето Layers, щракнете върху Move Tool и плъзнете около този елемент, докато намерите място, което ви харесва.
Можете дори да се върнете назад и да направите корекции в текста, като щракнете върху Type Tool и след това върху текста.
Това, което ми харесва в Pixlr Layers е, че нищо не е постоянно и извършването на промени е изключително лесно.
Инструмент за изтриване
Eraser Tool е удобен инструмент, който може да премахне фона от изображение. Това е супер полезно, ако искате да копирате нещо върху друга снимка.
В нашия пример ще премахнем всичко от тази снимка, с изключение на хората, ще запазим тази снимка като PNG файл и след това ще преместим тези обекти на друг плажен изстрел с вода.
За да започнете, отключете фоновия слой, като щракнете двукратно върху малката ключалка. Тази стъпка е изключително важна, тъй като отключването на този слой ще ви позволи да изтриете фона и да превърнете изображението в PNG файл.
Сега фоновият слой трябва да казва „Layer 0“ и да има отметка вместо ключа за заключване.
След това изберете Eraser Tool и най-голямата опция за четка - 200.
Докато държите мишката, започнете да четете над фоновата зона и ще забележите, че пясъкът е заменен с малки сиви и бели каре. Тези квадрати представляват прозрачната област в PNG снимка.
Можете да работите доста бързо върху по-големите площи, но когато се приближите до хората, увеличете и опитайте да използвате по-малка четка. Ако случайно преминете един от обектите, винаги можете да щракнете върху „Ctrl + Z“, за да отмените.
Когато започнете да изтривате по-близо до обектите, можете също да изтриете някои от близките области, като използвате инструмента Magic Wand. Просто изберете инструмента Wand, задръжте „Shift“, щракнете върху пясъка и щракнете върху „Delete“.
Можете да превключвате напред-назад между Eraser Tool и Wand Tool, докато целият пясък бъде отстранен и останат само обектите.
Когато сте готови, кликнете върху Файл -> Запазване -> Изберете PNG под Формат -> Добре
Запазвайки изображението като PNG файл, вие ще запазите прозрачния фон, което ще ни помогне да сложим това изображение върху друго.
След това отворете изображението, което искате да използвате като нов фон.
Отворете PNG файла, който сте създали (или той все още може да е отворен във фонов режим), за да поставите в обектите, като използвате слоеве, както направихме за птиците в предишния пример.
За целта изберете инструмента Marquee и изрежете обектите.
След това clilck Copy и се върнете към снимката на плажа. Щракнете върху Поставяне и обектите ще бъдат поставени в изображението.
След това щракнете върху Редактиране -> Безплатна трансформация, за да регулирате размера на обекта, като задържите бутона Shift и намалите един от ъглите, докато обектите изглеждат пропорционални на плажа.
Ще направим редакцията си още една стъпка напред и ще добавим сянка към нашите обекти, така че те да изглеждат по-естествени.
Щракнете върху Стилове на слоя под полето Слой.
След това кликнете върху опцията Drop Shadow.
Поиграйте с непрозрачността, разстоянието, размера, ъгъла и цвета, докато получите естествено изглеждаща сянка. Щракнете върху OK.
Може също да ти хареса:
Инструменти за печатно лечение и клониране
Инструментите Spot Heal и Clone Stamp могат да се използват за премахване на хора или нежелани части от изображението.
По същество и двата инструмента могат да постигнат много сходни резултати, но Spot Healing Tool позволява на програмата Pixlr да върши цялата упорита работа, докато инструментът Clone Stamp дава на потребителя по-голям контрол.
В този пример първо ще използваме инструмента за точково изцеление, за да премахнем хората от това изображение.
Изберете Spot Heal Tool и увеличете размера на инструмента, за да съответства на областта, която искате да премахнете.
След това започнете да кликвате върху хората в тази снимка, които искате да премахнете. Ще забележите, че Pixlr Spot Healing Tool ще замени плувците в това изображение със сини пиксели от водата около тях.
Инструментът за точково заздравяване не е много добър с остри ръбове или многоцветни области, така че някои части могат да излязат изглеждащи малко размазани.
В този случай може да се наложи да отмените редакциите си (Ctrl + Z), да изберете по-малък размер на четката и да увеличите, за да получите по-трудните части.
С няколко кликвания успяхме да премахнем всички нежелани хора от това изображение.
Инструментът Spot Heal работи чудесно за прости изображения, но за нещо малко по-сложно ще искате да използвате инструмента Clone Stamp.
Инструментът Clone Stamp дава на потребителя много повече контрол върху това какво и как да замени в изображението.
Това второ изображение е доста натоварено, така че ако исках да премахна човек от фона, инструментът Spot Healing Tool нямаше да може да вземе правилните пиксели.
Вместо това ще използваме инструмента за клониране на щампи и внимателно подбираме областите около човека, за да го премахнем ръчно.
Ще започна с увеличаване на човека (Ctrl и +), след това ще избера Clone Stamp Tool и ще направя размера на четката по-малък.
След това задръжте „Ctrl“ и кликнете върху изображението, за да изберете близко място, което е подобно по цвят или шарка на това, което искате да замените. В този пример ще използвам част от синята стена, прозорец и тротоар.
След това внимателно започнете да рисувате върху човека, за да го премахнете от изображението.
Опитайте да изберете различни области и тествайте кои работят по-добре, докато целият човек не бъде заменен с други пиксели.
Намалете (Ctrl и -), за да видите крайния резултат. Освен ако не направите голям печат на изображението си, няма да забележите малки несъвършенства, след като намалите мащаба.
Инструмент за щипка
С Pinch Tool можете да правите корекции на притискане на снимката, за да изглежда нещо по-тънко като тяло.
Например на тази снимка ще прищипя част от талията, за да изглежда по-кльощава.
За целта изберете Pinch Tool и започнете да щракате около областта на талията, за да я „стиснете“ по-малка.
Pinch Tool леко изкривява околната зона, така че когато използвате този инструмент, просто внимавайте да не го прекалите.
Само с няколко щраквания успях да настроя областта на талията, за да изглежда по-тънка, като същевременно запазих естествен вид.
С Pixlr Photo Editor е изключително лесно да редактирате снимки онлайн с няколко лесни щраквания и най-добрата част - напълно БЕЗПЛАТНО!
Пробвали ли сте някой от тези инструменти? Кажете ни вашите любими в раздела за коментари по-долу!
Търсите забавно приложение за редактиране на телефон? Вижте тези популярни публикации по-долу:
- 10 най-добри безплатни приложения за редактиране на снимки за Windows Phone
- Фоторедактор за отслабване на тялото - Перфектно ме направи тънък на Windows PC Изтеглете безплатно - 1
- 6 прости трика, за да изглеждате незабавно по-добре на всяка снимка
- 24 най-добри кремове за врата през 2020 г .; Отзиви на редактора Allure
- Етерично масло от брезови пъпки - ECOSIBIR