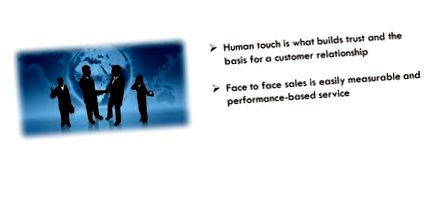Преминаването от текстови и водещи точки към силно визуални презентации винаги е добър избор. Фокусът на вашата презентационна аудитория е там, където й е мястото - в себе си, презентатора и речта. Също така подобрява степента на задържане - това проучване показва, че хората помнят по-добри презентации, които използват силата на визуалните ефекти.
Използването на висококачествени визуални изображения също подобрява цялостното преживяване на качеството във вашата презентация. Вижте този един слайд пример за ефекта от преминаването от куршуми към висококачествени визуални изображения. Това е само малка промяна, но качеството на презентацията се подобрява незабавно.
Преминаването от точки и текст към висококачествени изображения и графики може да има много положителни ефекти, но също така носи един много практичен проблем - размерът на вашия файл на PowerPoint може да излезе извън ръцете. Ако изобщо не преоразмерите изображенията си, преди да ги вмъкнете на слайдовете, размерът на файла ви може бързо да надхвърли 100 MB. Ако трябва да изпратите този голям файл по имейл на колеги, клиенти или домакини на конференции, можете да срещнете сериозни проблеми.
Ето три практически решения как да намалите размера на файла на PowerPoint и как да управлявате с висококачествена графика във вашата презентация.
1. Използвайте собствения инструмент на PowerPoint за компресиране на изображения
PowerPoint има собствен инструмент за компресиране на изображения. Можете да го намерите, като щракнете двукратно върху всеки файл с изображение във вашата презентация и отидете в инструментите за Форматиране на картини.
Ето обобщение на основните селекции, които трябва да направите
- Колко бихте искали да компресирате изображенията. PPI означава пиксели на инч. Точно правилният избор на PPI зависи от размера на вашите снимки, но в 80% от случаите можете да използвате или качество на печат (220 ppi), или качество на екрана (150 ppi). Качеството на електронната поща (96 ppi) компресира вашите изображения твърде много и с висока точност или HD обикновено не можете да попаднете под ограничението за размер на имейлите.
- Искате ли да изтриете области на изображения, които са били изрязани извън видимата област. Ако решите да направите това, PowerPoint ще изтрие области от изображението, които са били изрязани. Изтритата област на изображението ще бъде директно намалена от размера на файла. Това също означава, че не можете повече да променяте културата.
- Искате ли да компресирате всички изображения или само това, което сте избрали. Понякога може да имате само едно изображение, което експлодира размера на файла - следователно може да е полезно да не компресирате всички изображения, а само огромното.
Ако използвате PowerPoint 2016, имате малко повече възможности за компресиране на размера на файла, отколкото при по-старите версии на PowerPoint. При по-старите версии на PowerPoint качеството на компресирането не винаги е било толкова добро, затова е полезно да имате други трикове в задния си джоб.
2. Използвайте NX Powerlite
NX Powerlite е много удобен инструмент, особено ако използвате по-стари версии на PowerPoint или ако използвате друг инструмент за създаване на презентацията си и искате да го изпратите по имейл като PDF.
Просто плъзнете и пуснете файла си в него и той преминава през слайд по слайд и оптимизира изображенията. В NX Powerlite можете също да изберете колко искате да компресирате вашите изображения с избор на качество на печат или качество на екрана.
Той върши работа по-добре от родния инструмент на PowerPoint, особено ако използвате по-стара версия от PowerPoint 2016.
3. Използвайте съхранение или публикуване в облак
В някои случаи просто не можете да избегнете проблема с размера на файла. Ако особено искате да подчертаете качеството на вашата презентация, не можете да се задоволите с пикселизирана или по друг начин нискокачествена графика.
В този случай трябва да споделите презентацията си като връзка към файл. Някои от най-популярните хранилища за облачни бази са:
- OneDrive - който е включен, ако се абонирате за Microsft Office365. PowerPoint и OneDrive работят съвсем безпроблемно заедно.
- Google Диск - което вероятно е вашето съхранение, ако използвате Google Apps в работата си
- Dropbox - който е един от най-популярните хранилища в облак (и има най-интуитивното потребителско изживяване според мен)
Или можете да публикувате презентация в една от следните услуги:
- PPT - Средиземноморска диета и здраве на сърцето Презентация на PowerPoint, безплатно изтегляне - ID 3066783
- PPT; Презентацията на PowerPoint за средиземноморската диета, която можете да видите безплатно - id 75f3a2-NWY2N
- Стратегии за предотвратяване на затлъстяването в ранна грижа и презентация на PowerPoint, Безплатно онлайн изтегляне
- Фитнес на кльощави Как да се храните, за да почистите стомаха и страните си, какви храни да изключите, диета у дома
- Спящата късно може да разруши вашата диета