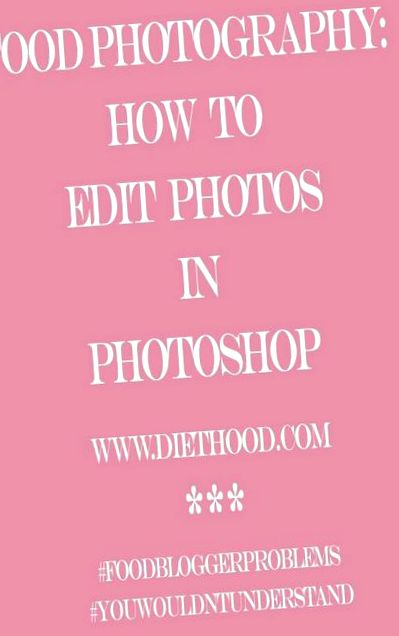Как да редактирам снимки във Photoshop: Моят стъпка по стъпка Photoshop-поток.
Здравейте приятели! Добре дошли в моята годишна публикация в блога Help-A-Blogger-Out!
Миналата година беше за Как да печелите пари от блогове: Работа с блогови мрежи, и сега ще се съсредоточим върху тези вкусни снимки на храна.
Честно казано? Буквално се смея на заглавието на тази публикация. Това ме кара да звуча така, сякаш знам за какво говоря. Наистина не го правя. Искам да кажа, но го правя, но не съм експерт по Photoshop. Въобще не. Този урок е стъпка по стъпка процес на МОЯ Photoshop-поток. Това не означава, че това е правилният начин - и аз съм сигурен, че не е - но това е, което научих сам, това е начина, по който редактирам снимки и това, което работи за мен, през повечето време. Това е моят отказ от отговорност.
Получавам много имейли за фотография на храни, камера, последваща обработка, редактиране и т.н. ... и се опитвам да отговоря на всеки един от тях. Ако не съм писал обратно, това е така, защото той се изплъзна през пукнатините или папката за нежелана поща го погълна. Радвам се и съм много благодарен за тези имейли. Означава, че някой забелязва моята упорита работа. ДА! Освен това е огромен комплимент, когато някой ви каже, че обича вашите снимки. Според мен съм далеч от мястото, където искам да бъда, но фотографията изисква много практика и много търпение. С времето всички се подобряваме.
По този начин, след кратък разговор със скъпа приятелка-блогърка за моя поток във Photoshop и подтикване или две от нея за правенето на тази публикация, реших да продължа и да споделя това, което знам.
Също? Преоразмеряването на тези изображения отне цял ден и ВСЕ ОЩЕ не се получиха перфектно. Ъъъ. #foodbloggerproblems
Просто следвайте стрелките и прочетете всички бележки. Поставете и очилата си.
още нещо ... ако видите реклама в долната част на снимката/ите, можете просто да хвърлите рекламата. Момиче трябва да яде - живея от тези реклами. 😉
Преди да започнете да се прозявате и да си тръгнете, нека направим това!
Ще работим по редактиране на снимка, която включва a Тарта от печени ягоди.
1. Отворете снимката си в Photoshop.
Натиснете Ctrl + J, за да създадете a Слой.
Отидете на „Филтър“, разположен в горния ред.
Кликнете върху „Филтър“, превъртете надолу до „Заточване“.
Щракнете върху „Sharpen“ и изберете „Unsharp Mask“.
2. Ще се появи поле като това по-горе. Тук ще отидете Заточете Вашата снимка.
Вижте тези числа - моите са зададени на:
Сума: 170%
Радиус: 2,0 пиксела
Праг: 0 нива
Заточете, като вмъкнете тези цифри и натиснете „OK“
3. Когато приключите с Sharpening your photo, отидете на „Layer“, разположен в горния ред. Кликнете върху „Layer“ и изберете „Flatten Image“.
4. Сега ще поправим баланса на бялото, акцентите и сенките.
Отидете в дясната долна част на екрана на Photoshop. Ще видите кръг, който е разделен на два цвята - черен и сив. Щракнете с десния бутон върху този кръг и изберете „Праг“ от менюто.
Снимката ще изглежда фънки. Не се притеснявайте - това е, което искаме.
5. Отидете до „Eyedropper Tool“, разположен вляво, където сочи стрелката.
Щракнете с десния бутон и изберете „Инструмент за вземане на цветове“.
Харесва ли ви как оставих този малък изскачащ прозорец в долната част на снимката по-горе? Просто го забелязвам ... Моля, не се притеснявайте.
6. Стрелката сочи към плъзгача. Искате да преместите този плъзгач докрай наляво. След като направите това, бавно преместете плъзгача надясно, докато започнете да виждате тъмни петна на снимката.
В този момент спрете да движите плъзгача и щракнете върху тъмно петно. Виж отдолу:
Щракнете с десния бутон върху „Праг 1 слой“ и изберете „Изтриване на слой“.
7. Ще повторим процеса.
Щракнете с десния бутон върху този кръг, разположен в долния десен ъгъл.
Изберете „Праг“.
Преместете плъзгача докрай надясно. След като направите това, бавно преместете плъзгача обратно наляво, докато започнете да виждате бели петна на снимката.
В този момент спрете да движите плъзгача и кликнете върху бяла кръпка. Виж отдолу:
Щракнете с десния бутон върху „Праг 1 слой“ и изберете „Изтриване на слой“.
8. Кликнете върху „Нива“, която е иконата, която прилича на снимка на графика.
В „работната зона“, маркирана със стрелка и цифра „2“ над стрелката, ще видите три цветни инструмента за вземане на проби. Щракнете върху най-горния. По-тъмно е от другите две.
Отидете до снимката и кликнете върху целта, която сте избрали като най-тъмната част на снимката, или стрелката, маркирана с цифрата „3“.
Върнете се в работната зона и кликнете върху третия инструмент за вземане на проби, маркиран със стрелката и цифра „1“.
Сега кликнете върху предварително избраната най-лека част от снимката. Имам го маркиран със стрелката и цифра „2“ над него.
Оттук нататък се опитвам да коригирам цветовете, да добавя малко светлина, контраст, сенки и т.н.
9. Кликнете върху иконата „Криви“, маркирана със стрелка и цифра „1“.
Отидете до работната зона и кликнете върху лентата с надпис „По подразбиране“.
От падащото меню изберете „Запалка (RGB)“. Маркирано със стрелка и цифра „2“.
Това ще олекоти малко вашата снимка. Преместете реда нагоре и надолу, за да видите колко светла/тъмна искате да бъде снимката. Виж отдолу:
10. Щракнете отново върху иконата „Криви“.
В работната зона кликнете върху лентата с надпис „По подразбиране“ и изберете „Линеен контраст“. Отново можете да си поиграете с това и да видите какво изглежда най-добре. Виж отдолу:
11.. В този момент се опитвам да поправя цветовете, като щраквам върху иконата, която прилича на балансираща скала. Ако снимката е твърде зелена, добавям малко червено, ако изглежда твърде жълто, добавям малко синьо и т.н. ... Вижте по-долу:
Последната ми стъпка включва „Насищане“. Искате този цвят да се появи, така че не се страхувайте да играете с този инструмент.
12. Изберете иконата “на квадрат”, разположена вляво от скалата на баланса.
Преместете плъзгача надясно, за да инжектирате цвят. Обикновено се движа до около 10, но в зависимост от снимката, понякога трябва да стигна само до 5, друг път трябва да отида до 15. Понякога повече.
Аааа и това е! Това е моят поток. Нищо изискано. Понякога ми се струва фантазия, но това е за следващия ни урок. Опитайте да се поиграете със снимките си в Photoshop и започнете да правите снимките си възможно най-добрите.
Наистина се надявам, че успях да помогна на някои от вас. Ако имате някакви въпроси за това как да редактирате снимки или нещо друго свързано, моля попитайте в коментарите. Определено ще отговоря. Ако има достатъчно интерес, ще направя последваща публикация и/или урок.
Също така искам да ви съобщя, че една от любимите ми и една от най-добрите фотографи за храна, Наоми от Bakers Royale просто написах невероятно парче за Снимка на храна за блогъри. Ако искате да се подобрите в този бизнес за фотография на хранимаджиг, трябва да проверите публикацията й. Тя е отвъд невероятната.
- Храна и религия Символизъм и произход на религиозните хранителни традиции Снимки Готварски канал Holy &
- Драматични снимки показват какво се случва с телата ни след седмица нездравословна храна - и то не само
- Храна, която може да забави менопаузата - първо за жените
- Хранителни терапии при хемороиди - TCM Wiki
- Храна, която завладя световния спартански черен бульон от Дани Кейн Проучване на историята