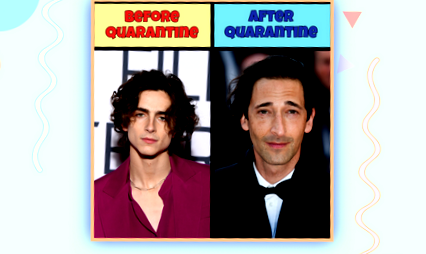По време на огнището на COVID-19, много от употребяващите се подлагат на лична трансформация, за добро или лошо. Това напоследък е във фокуса на все по-популярния набор от мем тенденции:
Така че класиката преди и след формат на картината е по-подходящо от всякога. Можете да използвате това преди и след шаблон за картина, за да позиционирате две снимки, видеоклипове или GIF файлове един до друг и да добавите етикетите "преди" и "след".
В този урок ще ви покажа как да направите свои собствени, като комбинирате изображения в един и същ файл, добавяте текст и форматирате. Ето как можете да направите свои собствени снимки преди и след снимки само за минута, всичко безплатно и онлайн:
- Отворете Kapwing
- Добавете вашите снимки и редактирайте текста
- Процес & Изтегли
Стъпка 1: Отворете Kapwing
The Студио Kapwing улеснява сглобяването на вашите снимки преди и след, но като се започне с един от нашите персонализируеми шаблони, това става още по-бързо. Просто изберете „Направи го"под шаблона и вмъкнете свои снимки:
Стъпка 2: Добавете вашите снимки и редактирайте текста
Сега е време да добавите вашите снимки. За снимки преди и след, вашите изображения могат да бъдат навсякъде - Facebook, Instagram, Twitter или вашето приложение Photos. Където и да са, е лесно да ги добавите към шаблона преди и след!
Ако използвате снимка, съхранявана онлайн или публикувана в социалните медии, копирайте връзката, докато гледате снимката. В студиото, замени слоевете със снимки и или прегледайте снимките си, за да качите снимка от вашето устройство, или поставете връзката, която сте копирали от мрежата. Ако започвате от нулата, вместо да използвате шаблон, изберете „Качване"за импортиране на вашите снимки в студиото. Без неуважение към Адриен Броуди, но това е мемът, който правя:
След като и двете снимки са на мястото си, можете да редактирате „Преди и след "текст. Просто изберете един от текстовите слоеве и използвайте опциите за редактиране на текст, за да го персонализирате шрифт, цвят, стил, размер и фон. Можете също да добавяте текстови анимации за GIF преди и след.
Стъпка 3: Обработка и изтегляне
Когато всичко е на мястото си и снимката ви изглежда така, както искате, натиснете червеното "Публикувай"и дайте на Kapwing само няколко секунди да обработи вашата снимка преди и след. След като приключи, можете да изберете"Изтегли,"и вашата снимка ще бъде запазена на вашето устройство. Ако искате да я публикувате в социалните медии, това ще бъде най-новото нещо в папката ви за изтегляния или в камерата, така че трябва да бъде лесно да се намери.
- Как да накарате дишането ви да мирише добре - 13 лечения и средства за лошо дишане според стоматолозите
- Обичайте корейската храна тук; s какво да складирате в килера си, за да го направите у дома
- Как да си направим сурово говеждо месо говеждо, обичащо тексасците
- Как да направим дома си по-благоприятен за здравословно хранене по време на пандемията на коронавируса - The
- Как да накарате детето си да расте по-високо и здравословно